

If the Rotate Window or the Draw Window are open, instruments will be unresponsive to selecting, dragging, etc. You will save it, if you wish, just as you would an imported stage, and it will be available in the menu. Enter the width and depth of the stage you wish to create, and how you would like it to be aligned in the window-centered at the top, or in the middle. You will be limited to four straight sides. If you wish to scale instruments that are already on a stage plot that you have made with StagePlotPro and are not scaled, select the instruments and use Edit>Scale to Stage.Ĭreating a Stage: Use Stagecraft>Stage>Create. If you do, any instruments that you bring onto it will be scaled (slightly smaller than if not), and the 'Scale to Stage' checkbox in the Preferences window will be checked for you, and un-checked when you close the file, unless it was checked before you imported the stage. Choose whether you want your instruments scaled to the stage. Import a 72dpi image, large enough that is won't have to be enlarged, as it may blur somewhat. Enter the desired width of your imported stage. Importing a Stage: Use Stagecraft>Stage>Import. The stage may be resized by dragging it's lower right-hand corner. Leave on Dock: If you want to add several of the same 'instruments' to the stage, such as a monitor wedge or microphone, you may check 'Leave on Dock', and you will be able to add the 'instrument' to the stage repeatedly without having to go to the menubar each time. Once on-stage, you may reposition your instrument by dragging it.“Instruments” include everything from drums to microphones, amplifiers, monitors, musicians, DI boxes, electric drops, risers, text, etc. Click on the stage to add the instrument in place.
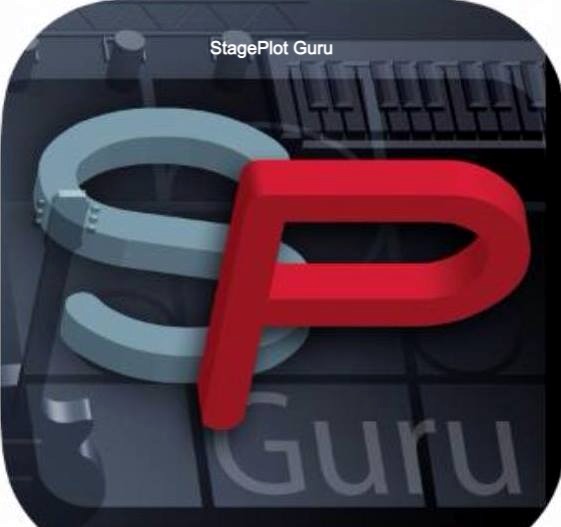
Move your mouse cursor over the Stage to see your instrument. StagePlotPro Documentation_Ĭhoose an “Instrument” from the menubar, it's name will appear in the “Load-In” window, and you may position it's angle with the buttons below the instrument's name.


 0 kommentar(er)
0 kommentar(er)
